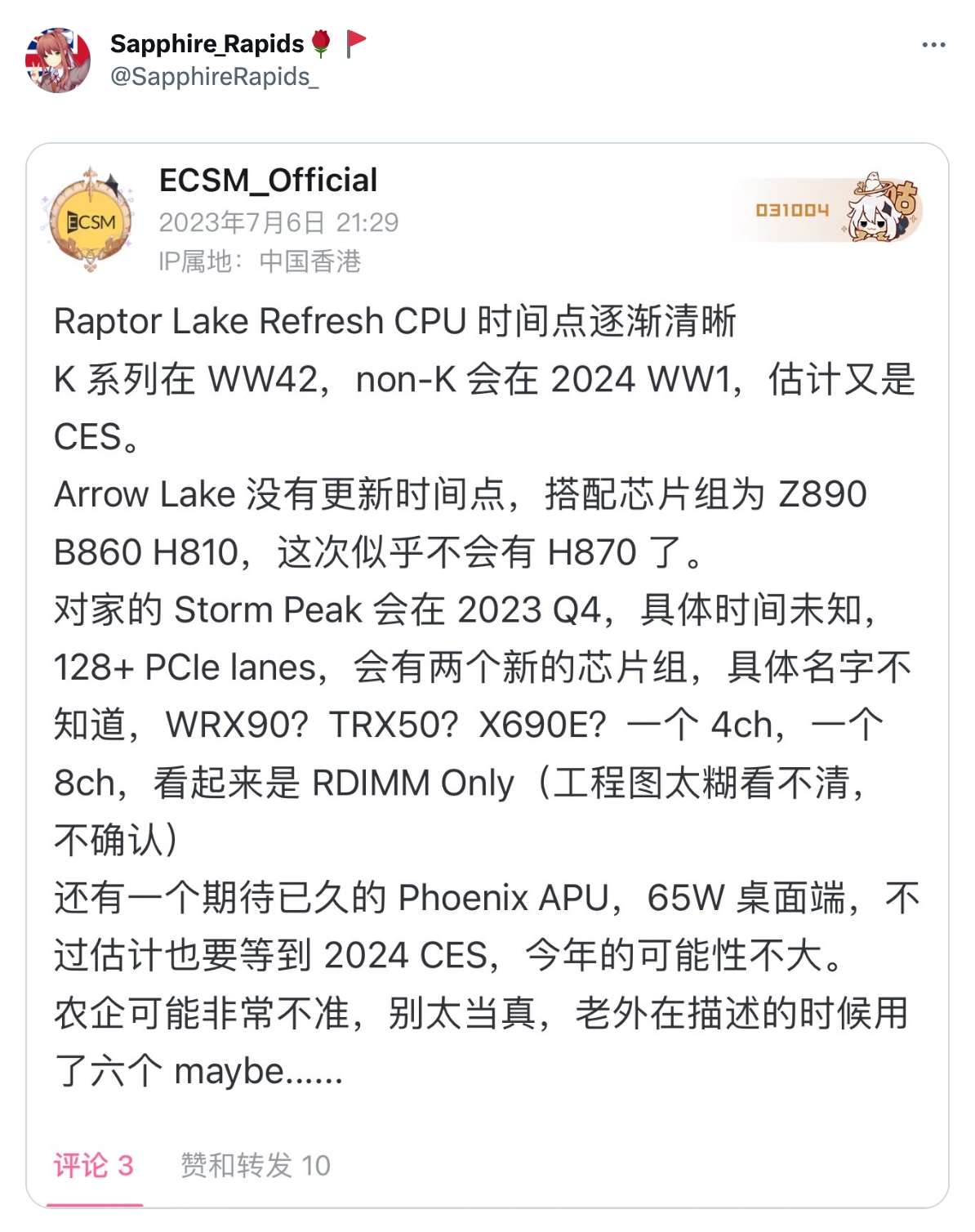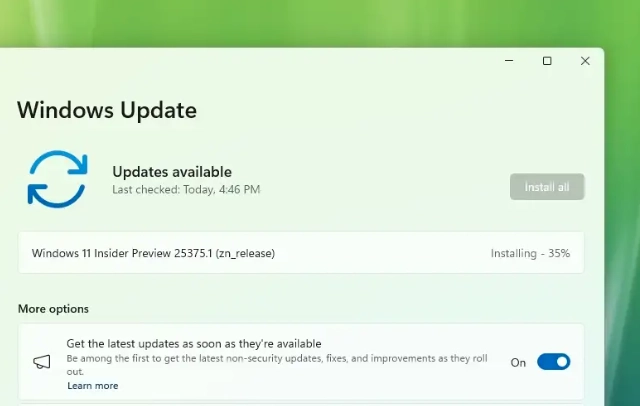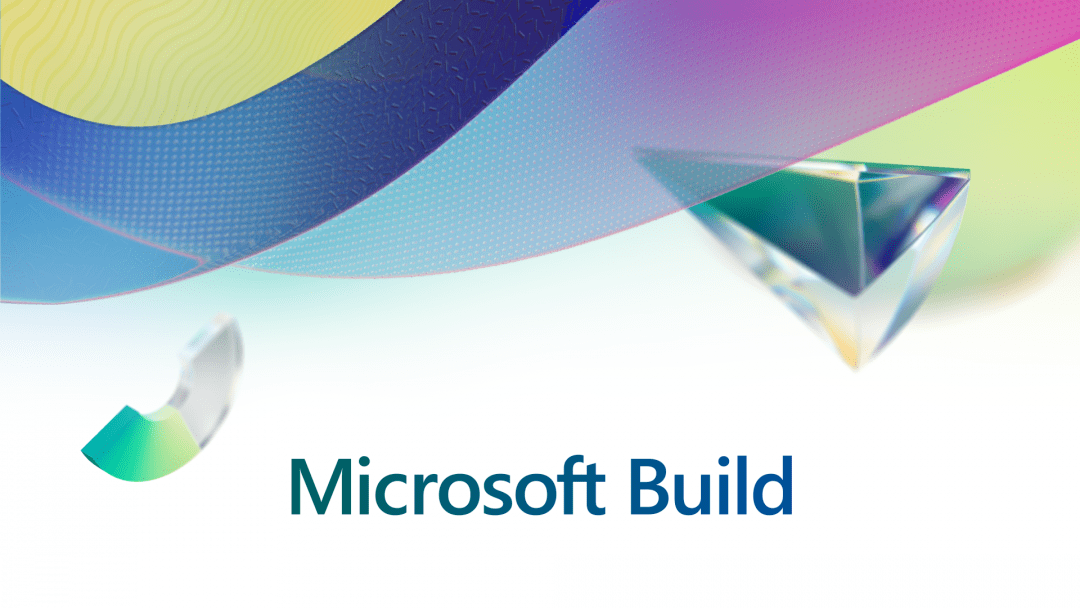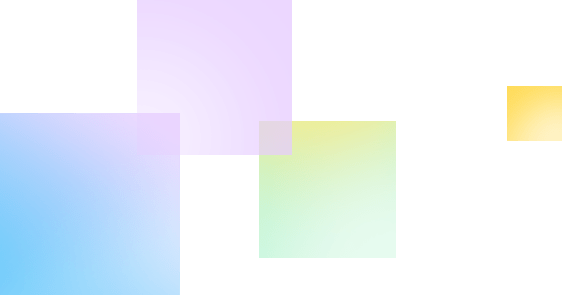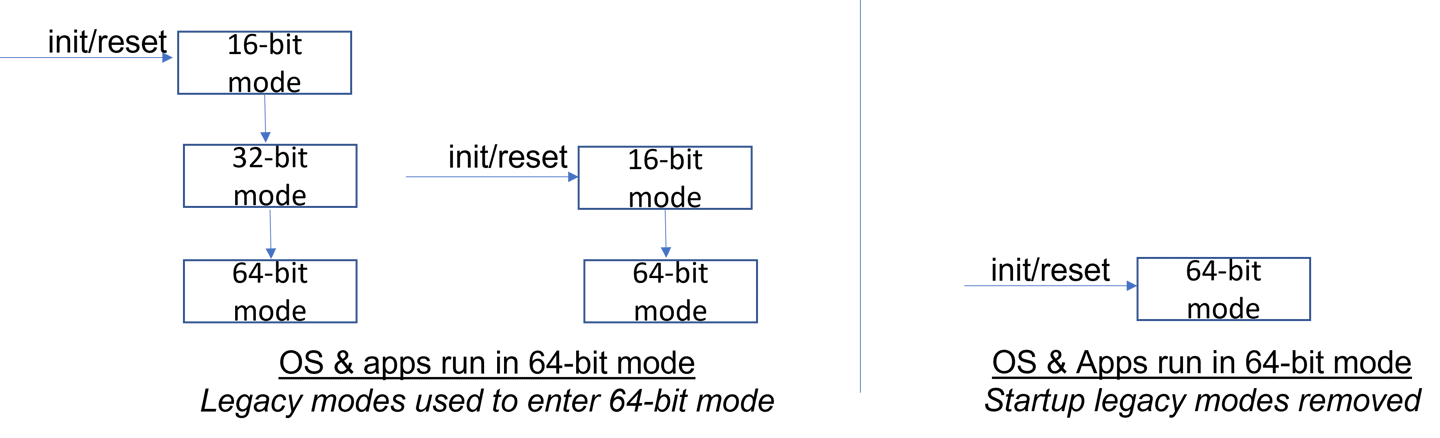【摘要】赶在 6 月底的最后一天,Windows Copilot 的开发者预览版更新惊喜上线了!
Windows Copilot 抢先上手,GPT-4 全线接入 Win11,重新定义操作系统
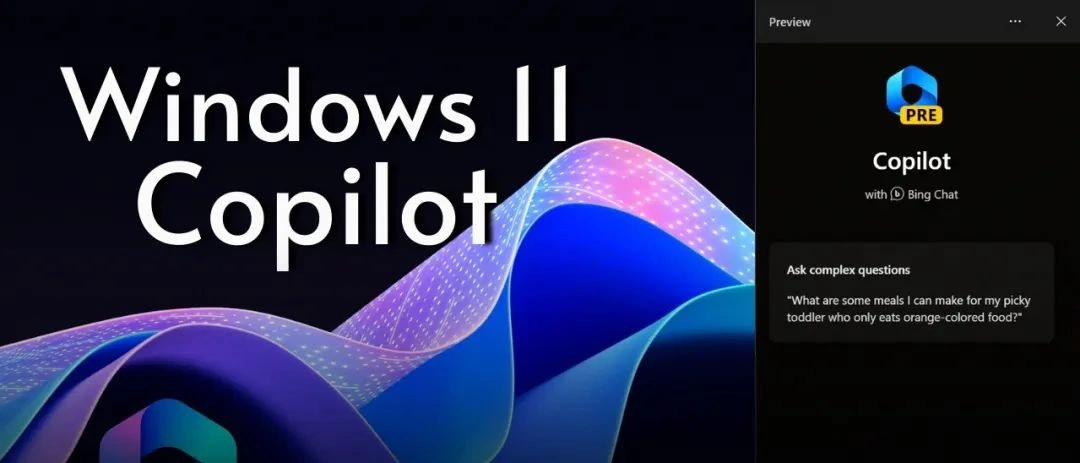
5 月开发者大会上,微软预告了 Windows Copilot 将在 6 月上线。果然,6 月的最后一天,微软的承诺兑现了!
5 月底,微软在开发者大会上,向全世界宣布:从 6 月开始,一打开 Windows,你的 GPT 助手就会立马蹦出,任你吩咐。
果然,微软的速度没让人失望,赶在 6 月底的最后一天,Windows Copilot 的开发者预览版更新惊喜上线了!

对此,小编也火速上手试了一波!
Windows Copilot 抢先体验
没想到短短数月,微软真就炸通了 Windows 和 ChatGPT 全家桶。
就在昨天,Windows11 进行了一波大更新,接入 GPT-4 的 Copilot 已经全线「落户」Windows。
划重点:要想在这次开发者预览版中使用 Copilot,需要同时满足以下条件 ——
在开发者通道安装 Windows Build 23493 或更高版本,并且安装 Microsoft Edge 115.0.1901.150 或更高版本。
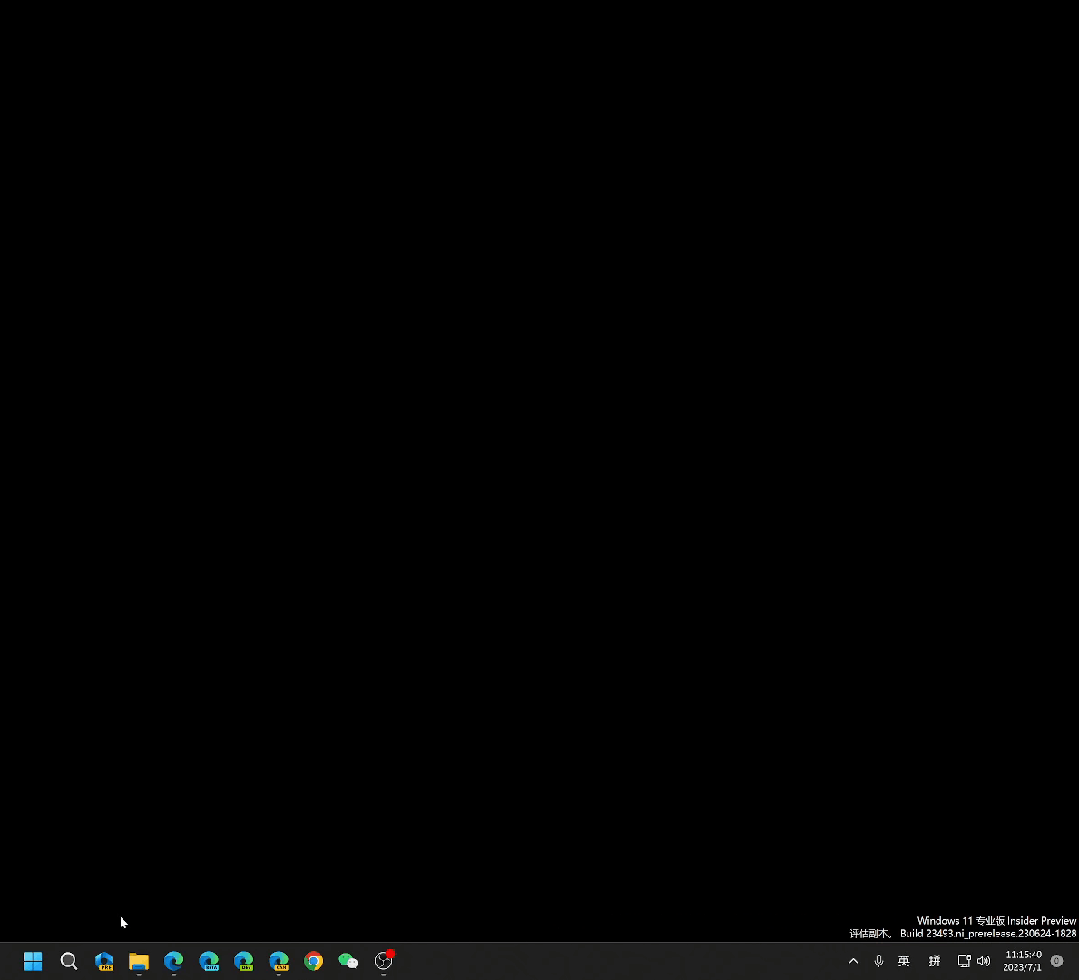
更新完,Copilot 的图标会出现在任务栏中。
只需点击一下,屏幕右边就会出现一个类似网页版 Bing Chat 的界面,这就算正式启动 Copilot 了!
此外,还有一种启动方式是,通过新的 Copilot 启动快捷组合键 ——Win+C。
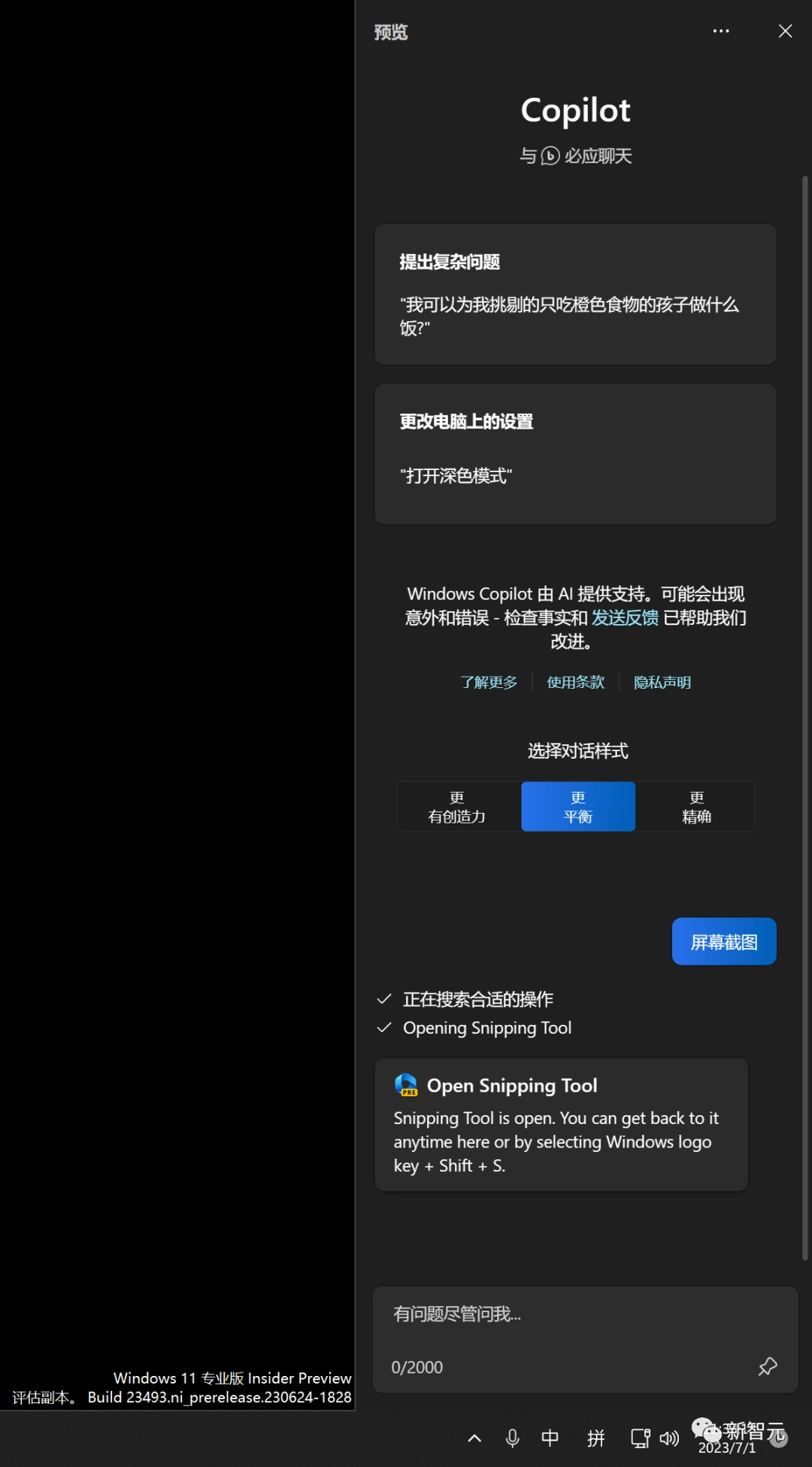
启动之后,Copilot 将从屏幕右侧延伸出来,不会与桌面内容重叠,并且将与打开的应用窗口一起畅通无阻地运行。
任何时候,只要我们需要,就能随时与 Copilot 进行交互。
现在,有了 Copilot 这个小助手,用户和 Windows 的交互模式已经彻底改变!

可以说,将来每一个用户都能无门槛地使用 Windows 的任何功能,哪怕你之前完全没有用过 Windows。
比如,如果你想要屏幕截图,在以前,你必须要知道 Shift+Win+S 这种密码级别的组合键。
现在有了 Copilot,只要在 Copilot 中直接输入「屏幕截图」,系统就会自动启动截图功能,再轻松点击一下,截图就完成了。
除此之外,像「开启免打扰模式」这种操作,Copilot 还会再问你一下是不是真的要打开这个模式,待确认之后,才会帮忙打开。
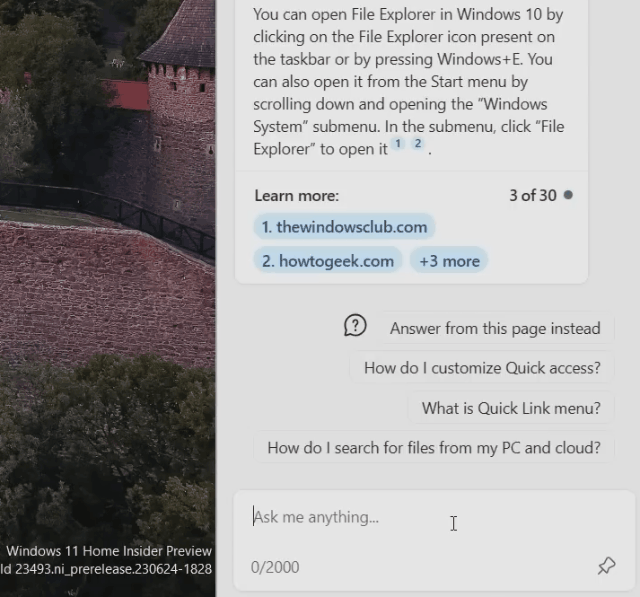
不仅如此,如果 Copilot 不明白你是要问问题还是要进行本地操作的话,它可能会弹出一个选项框来要你确认一下操作。

可以说,Windows Copilot 要远比之前那些智能助手,更加「智能」。
你只要问一些你平时会问 Bing Chat 或者其他智能助手的问题,他就会像一个普通的智能助手一样给你答案。
输入「天气怎么样?」,它会直接给你汇报天气情况。
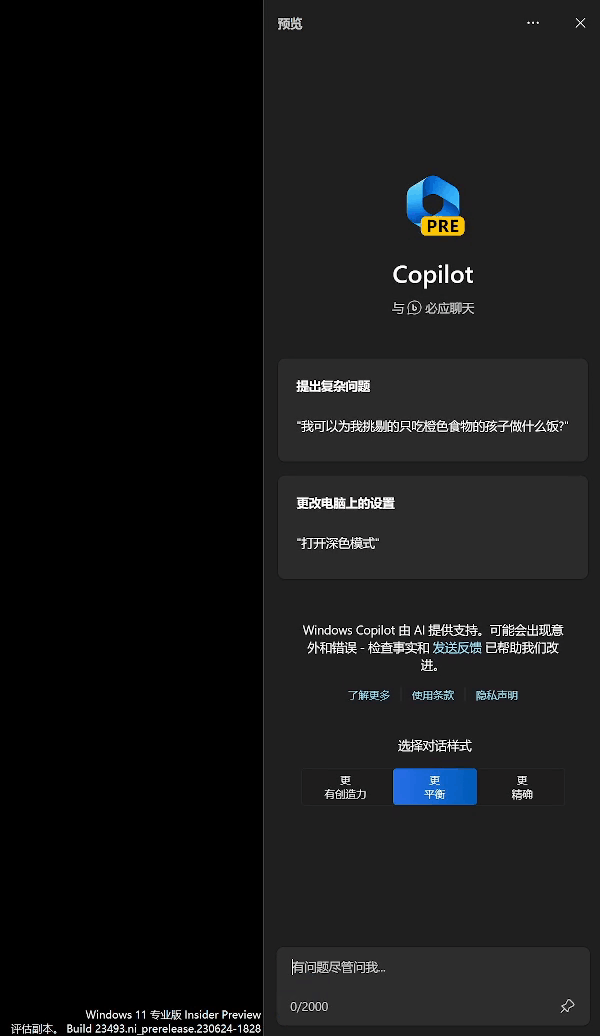
让他生成一张「车水马龙」的图片,它立马照做,生成 4 张候选照片请君选择。


此外,Copilot 还可以配合浏览器,进行网页文字内容的归纳。
只要输入「总结当前标签页」,它就会帮你生成当前网页的内容大纲。
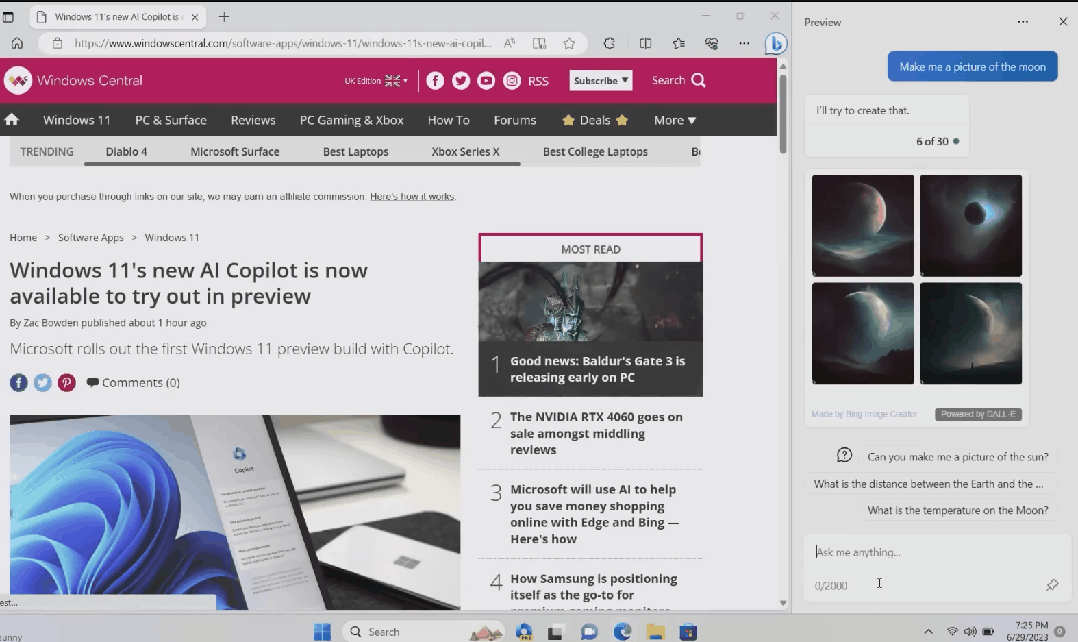
这效率神器也太 6 了,目测小编的工作流又将大大提速!

不过,有些遗憾的是,目前的 Windows Copilot 还是早期预览版,因此还无法支持所有在 Build 上展示的功能。
如果输入的操作 Copilot 没法完成,它就会当成一个普通的文字聊天内容来处理。
举个例子,当输入「打开资源管理器」时,就会发现,Copilot 并不能帮我们打开。
此时,它就只能像 Bing Chat 一样,给你生成如何打开资源管理器的步骤,而不是真的帮你在本地执行这个操作。
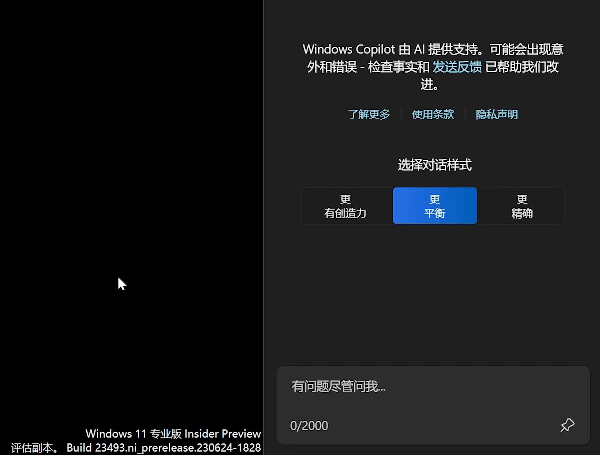
如果大家在使用过程中有任何的改进意见和吐槽,微软也给了一个发泄的渠道。
只用点击右上角的设置按钮,就能把自己的想法反馈给微软,让他们进一步地优化。
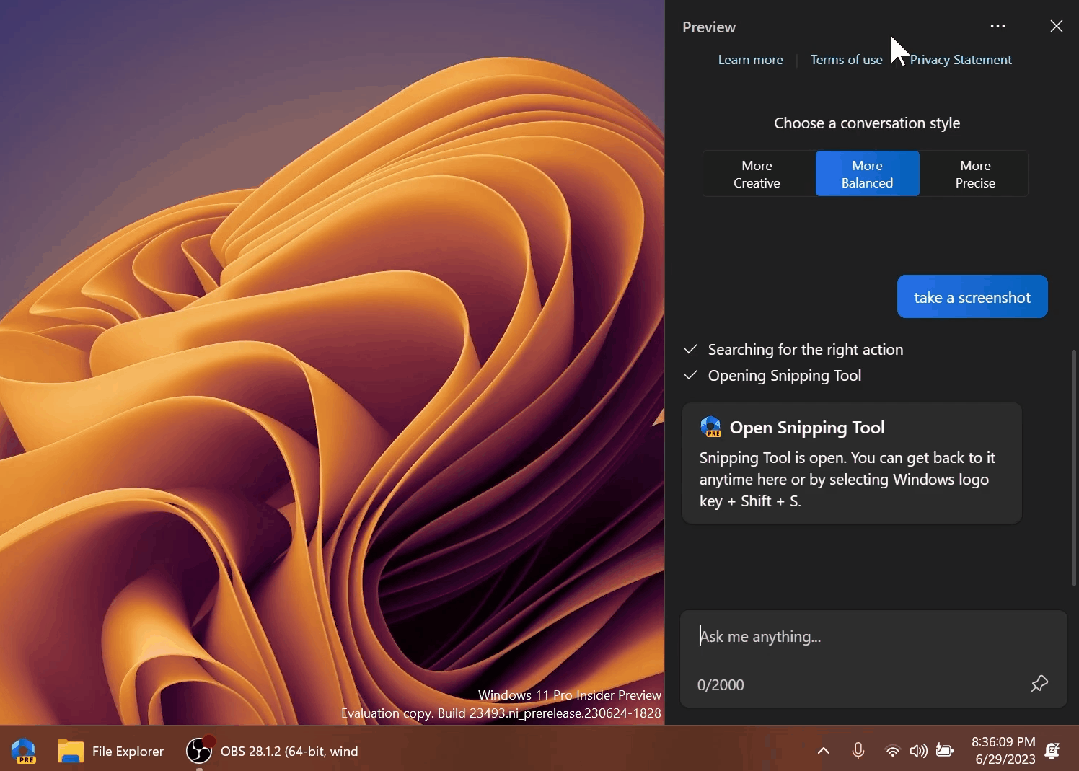
当然,目前的 Copilot 因为还是测试版,所以无论是响应速度,还是在功能的全面程度上,离咱们脑海中那个无所不能真・超级 AI 助手还有点距离。
But!可以相信,在化身「AI 卷王」的微软加班加点的调教之下,用不了多久,Copilot 的究极进化体,就能让 Windows 再次掀起一场操作系统革命,再现微软当初的荣光。
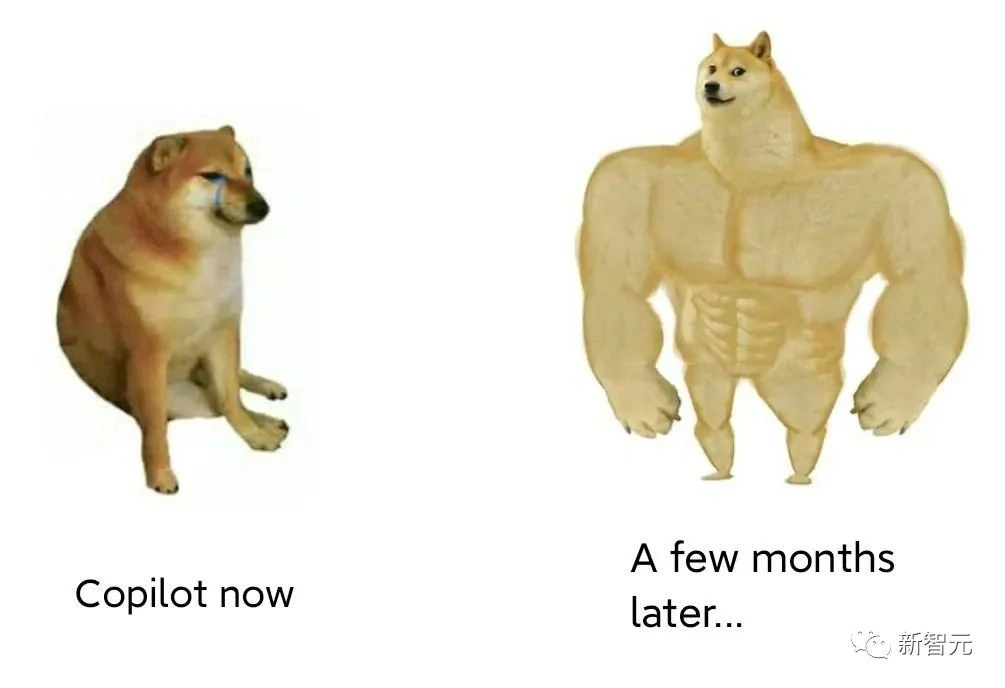
最后,需要注意的是,目前并非所有开发人员频道中的 Insider 都可以使用。微软的计划是,在推出给所有人之前,对反馈进行监控和评估。
还有其他惊喜
当然,这次 Win11 大更新,还给我们带来了别的惊喜。
原生支持各类压缩文件
现在,Win11 可以本地支持打开.rar .7z 等压缩文件形式了!

这个功能,可谓是千呼万唤始出来。
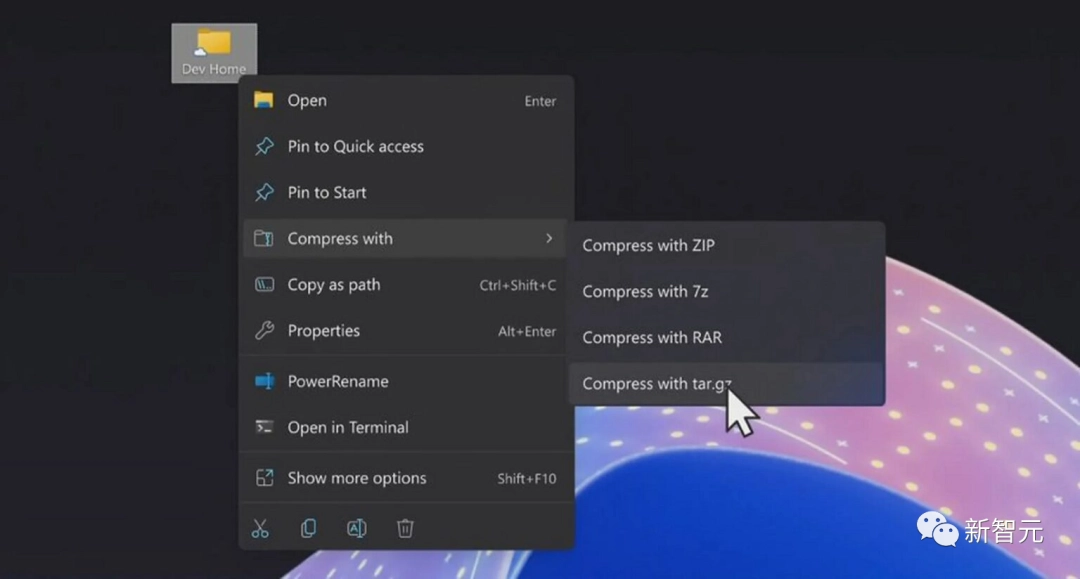
此前,咱们可是苦解压软件久矣。每次重装系统后,都得安装 WinRAR 或 7-Zip 等解压软件。
现在,使用文件管理器,就可以解压压缩包了。支持以下文件格式 ——
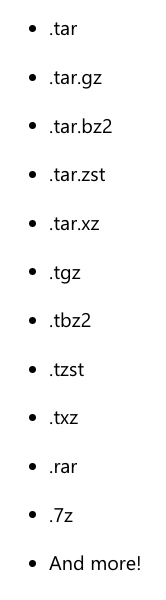
全新的设置页面
另外,这次更新中包含了一个全新的设置主页,为我们提供了动态和个性化的体验。
在这个主页中,提供了设备的概览,让我们能快速访问关键设置,还能帮我们管理 Microsoft 账户。
互动卡片代表了各种与设备和账户相关的设置,按常用功能进行分组。
每个卡片都经过优化,为我们提供了最相关的信息和控制。目前的版本中最多有七个卡片,未来还会添加更多。
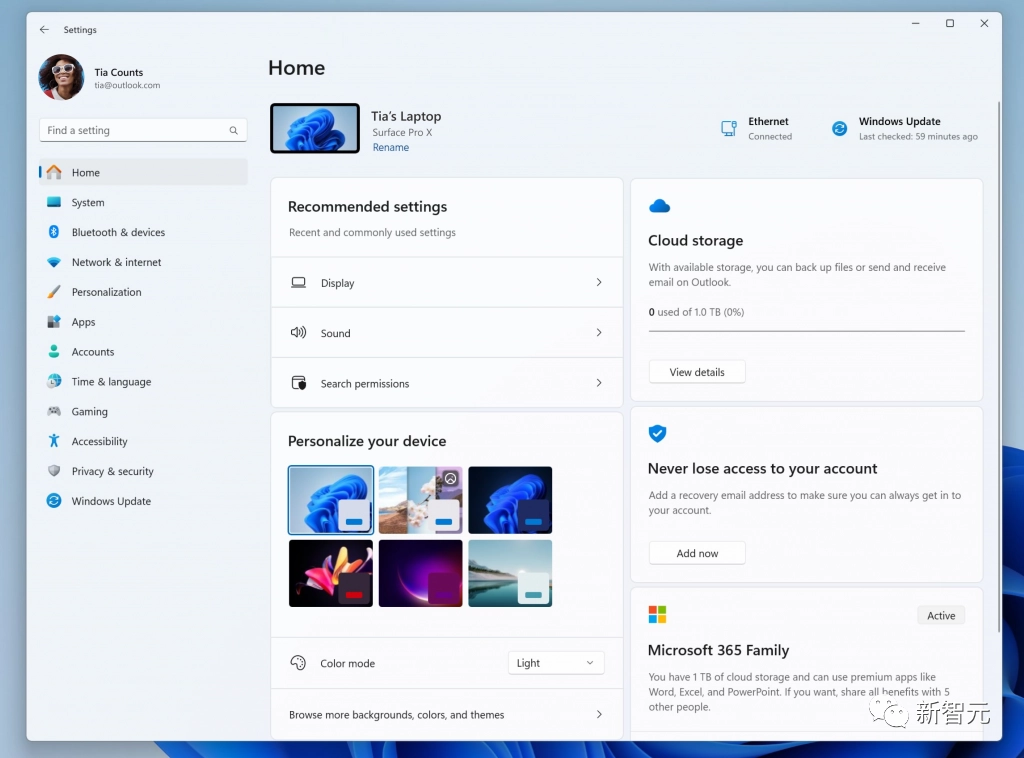
推荐设置:此卡片根据特定使用模式进行调整,提供及时和相关的设置选项,旨在简化设置管理,节省时间。
云存储:提供云存储使用情况的概览,并在接近容量时发出提醒。
账户恢复:帮助用户增加额外的恢复信息,以确保 Microsoft 账户更安全,即使忘记密码,也不会被锁定。
个性化:通过一键访问来提供自定义选项,包括更新背景主题或更改颜色模式。
Microsoft 365:快速查看订阅状态和权益,并在设置中执行一些关键操作,而无需转到网络。
Xbox:类似于 Microsoft 365 卡片,可以查看订阅状态,并在设置应用中管理订阅。
蓝牙设备:可以快速访问和连接用户喜欢的蓝牙设备。
设置主页不仅仅是一个导航页面,还会随着用户的使用不断发展和学习。
根据我们的使用习惯和偏好,它会学会为我们提供最相关、最有用的信息。
对齐布局
这个全新的 Snap Layout 功能,能让我们把多个应用程序窗口对齐在一起。
把鼠标悬停在应用程序上的最小化或最大化按钮(或 WIN + Z)上,就可以启动布局框,然后就可以看到各种应用程序图标,然后获得最佳布局效果了。
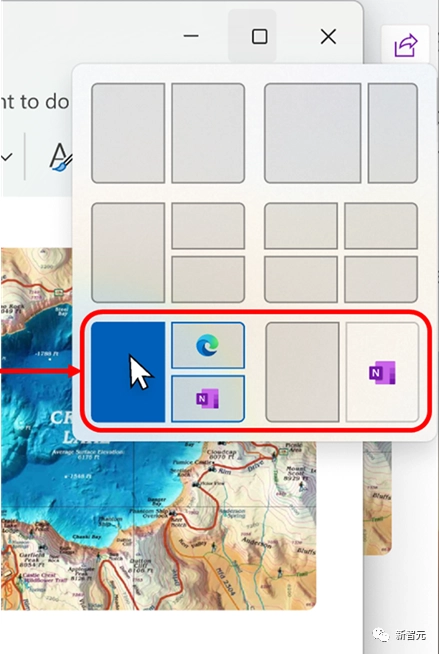
参考资料:
- https://blogs.windows.com/windows-insider/2023/06/29/announcing-windows-11-insider-preview-build-23493/
- https://www.youtube.com/watch?v=knlm2qH0vm8
原文转载: https://www.ithome.com/0/703/590.htm
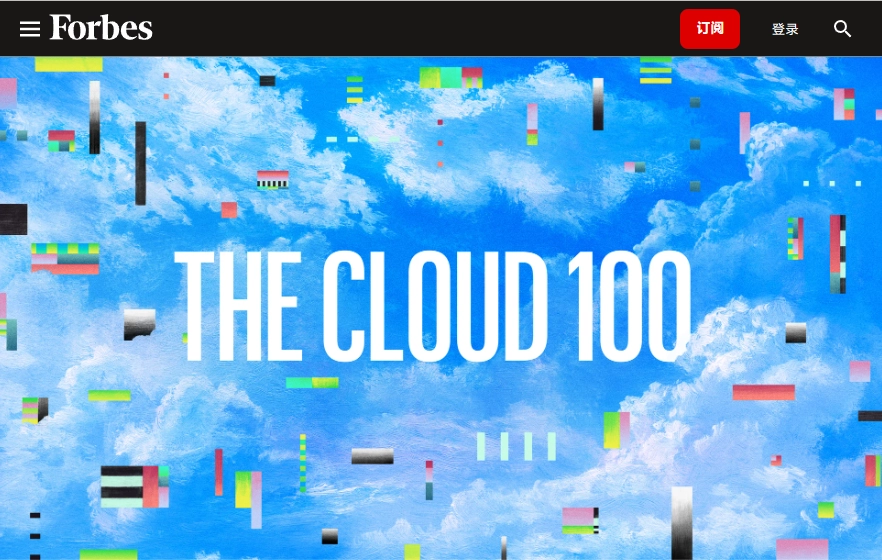
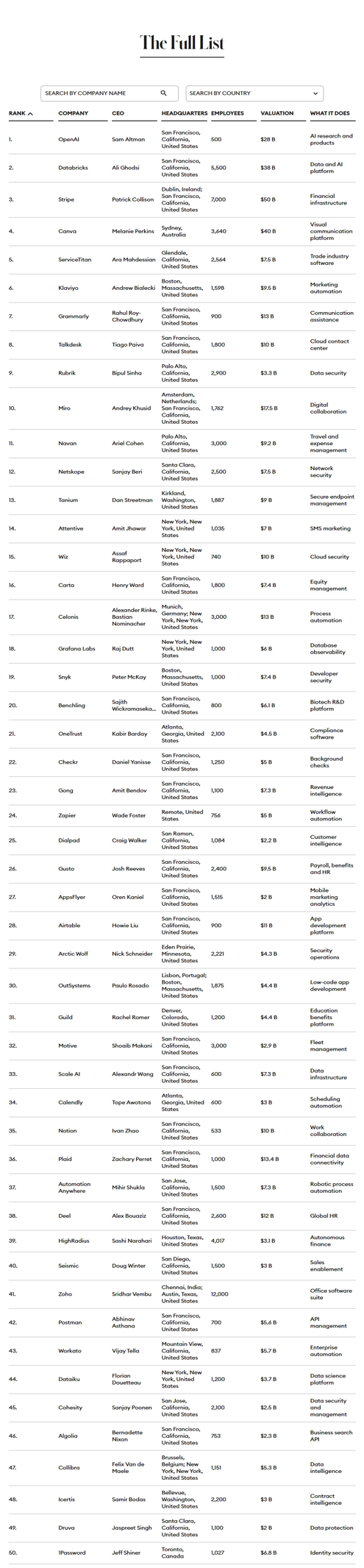
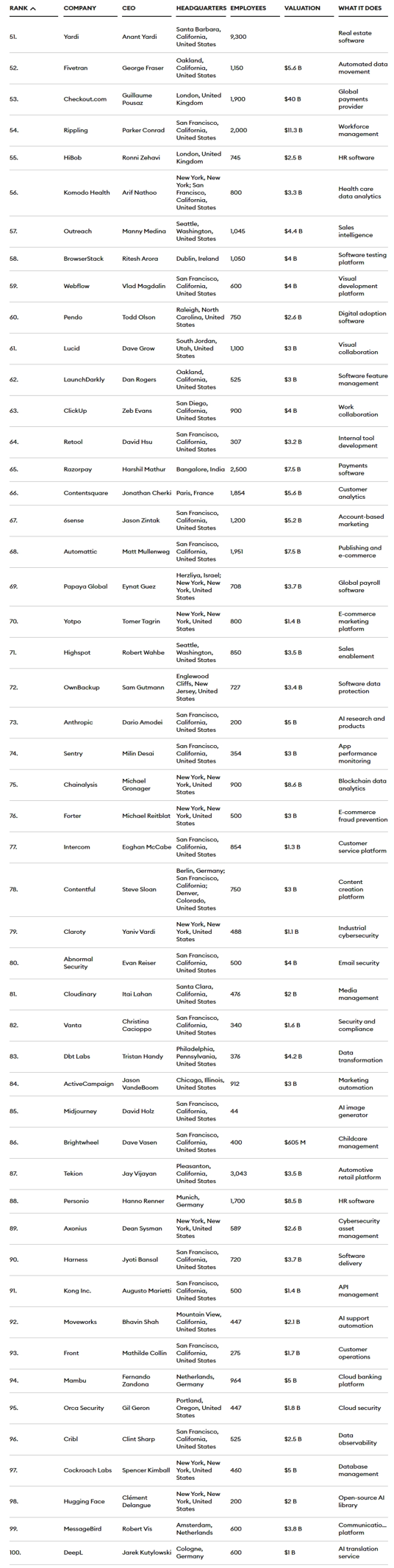
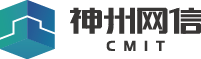

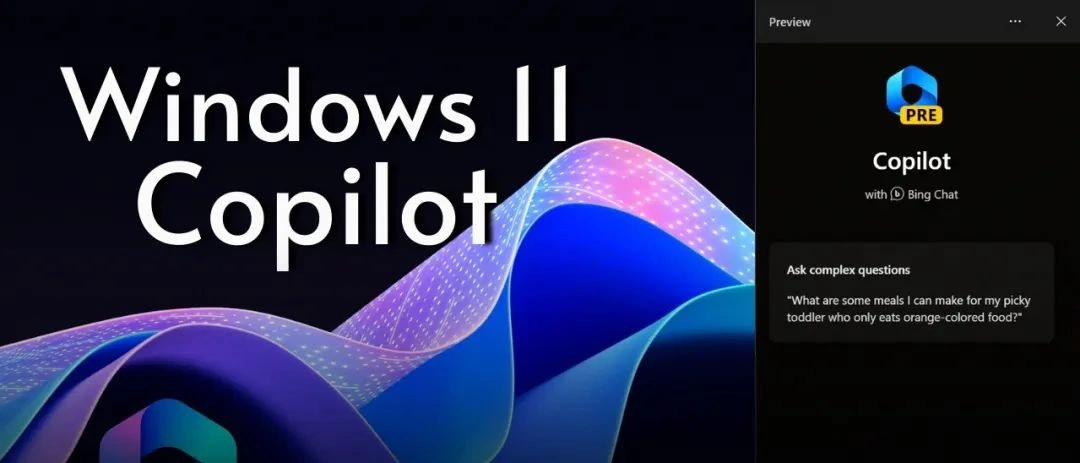

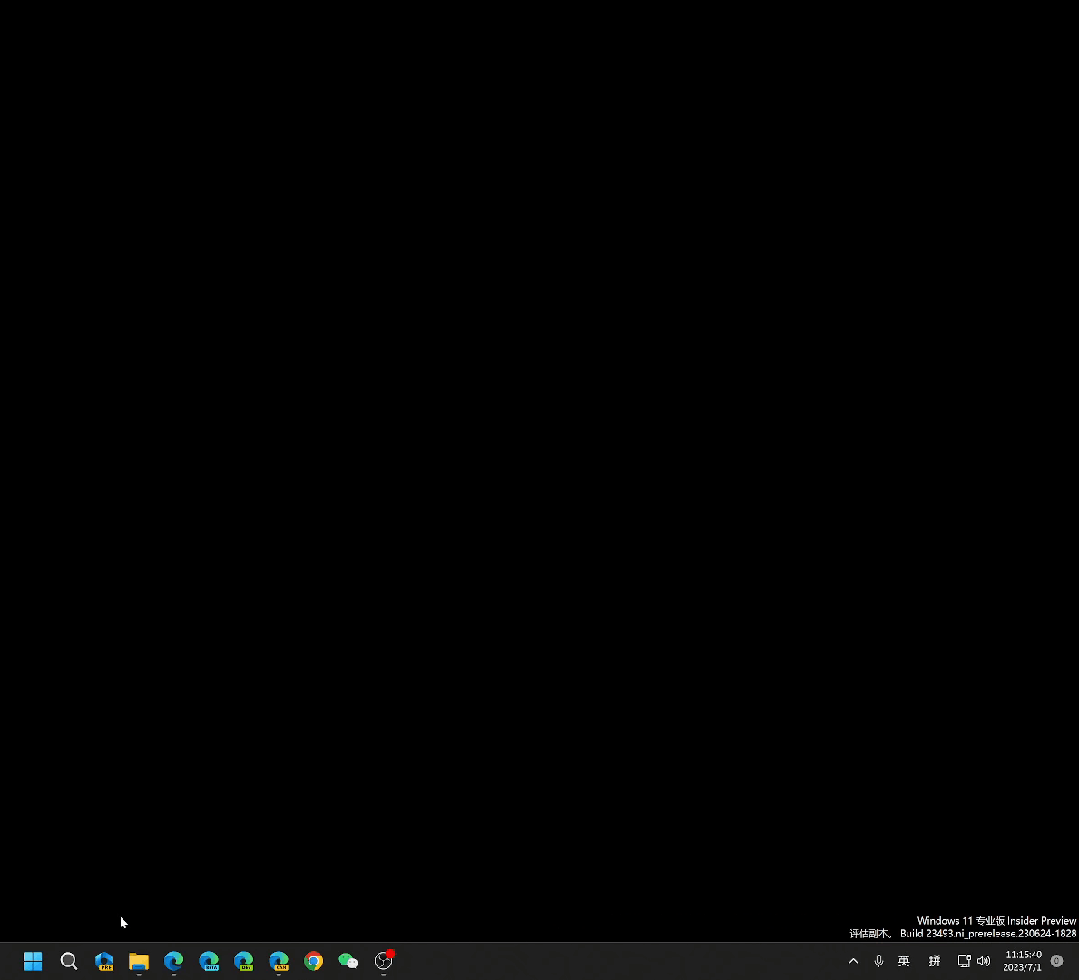
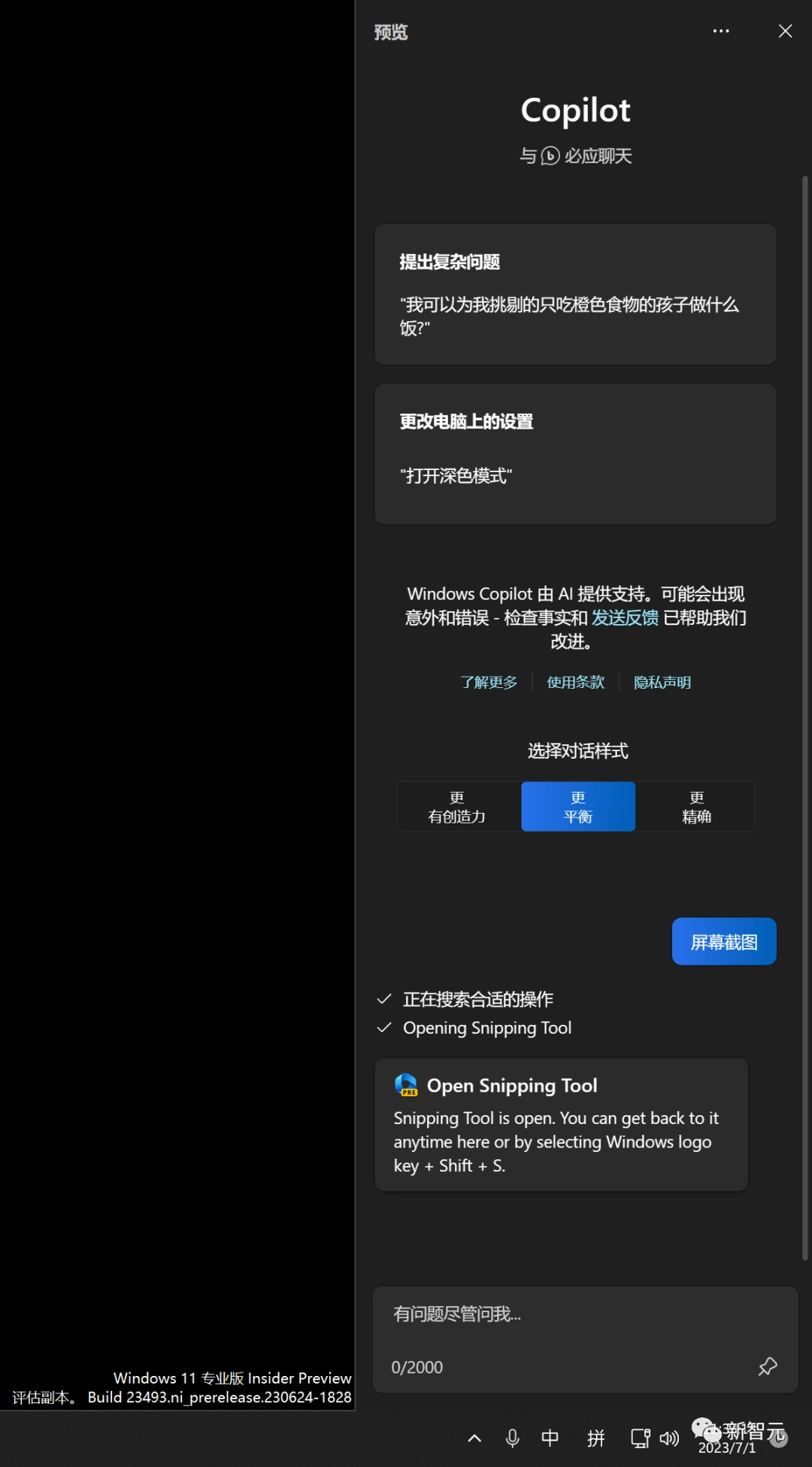

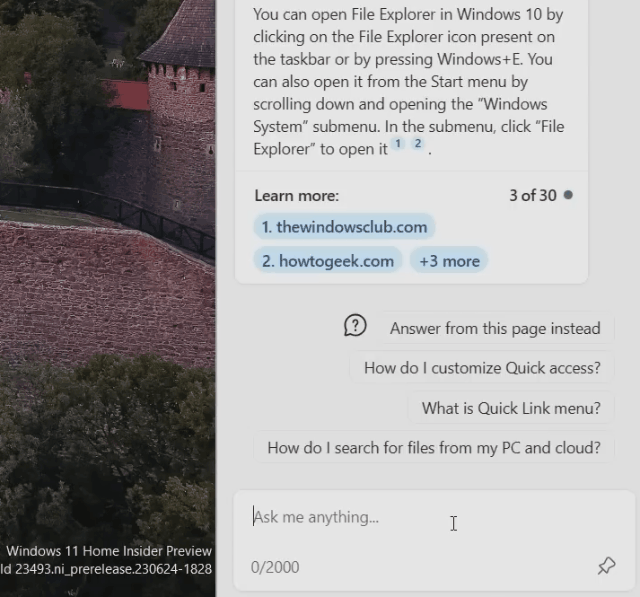

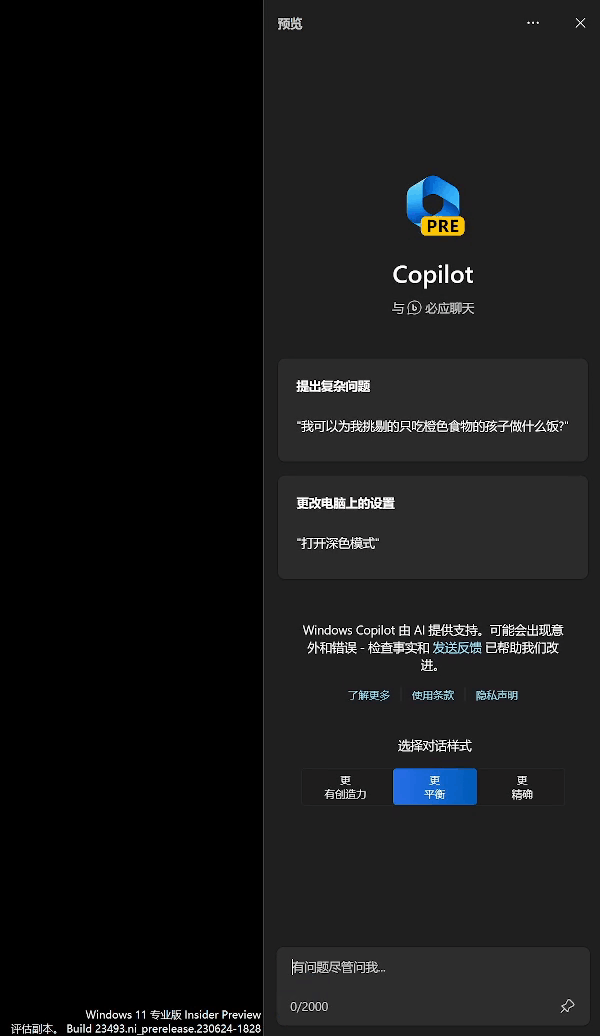


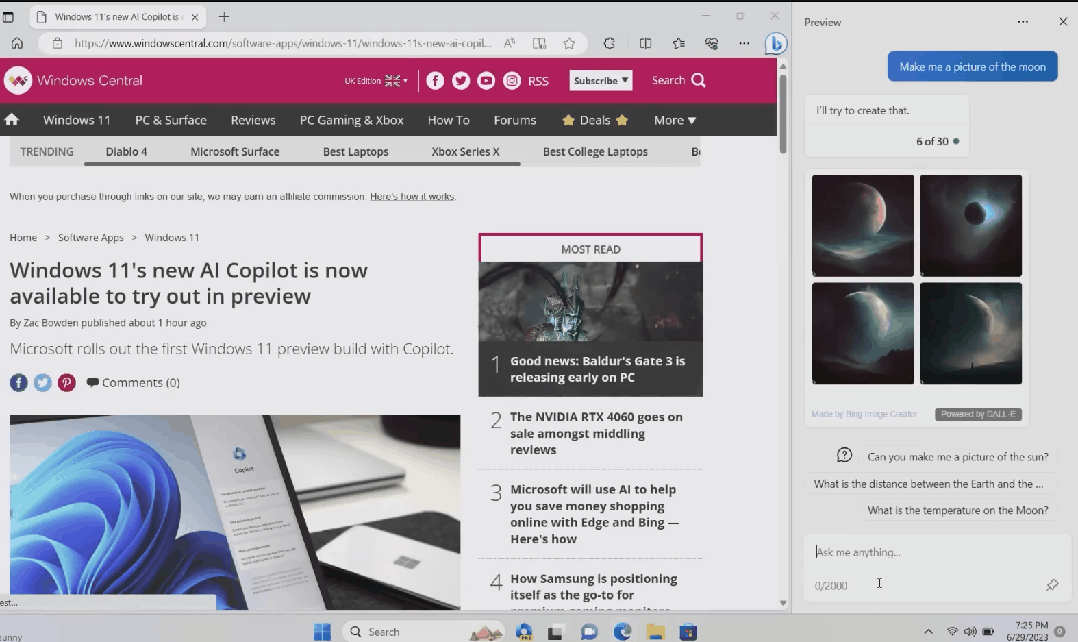

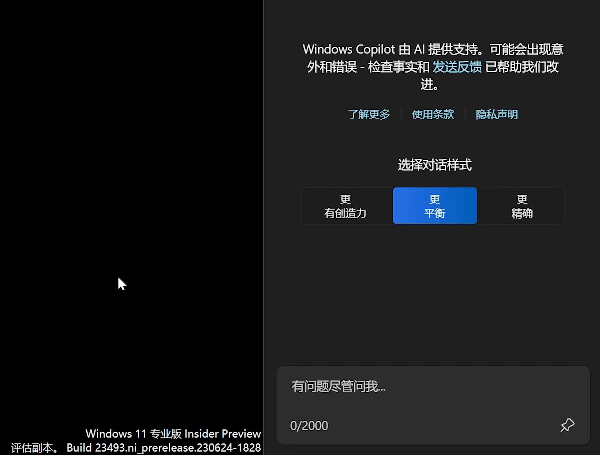
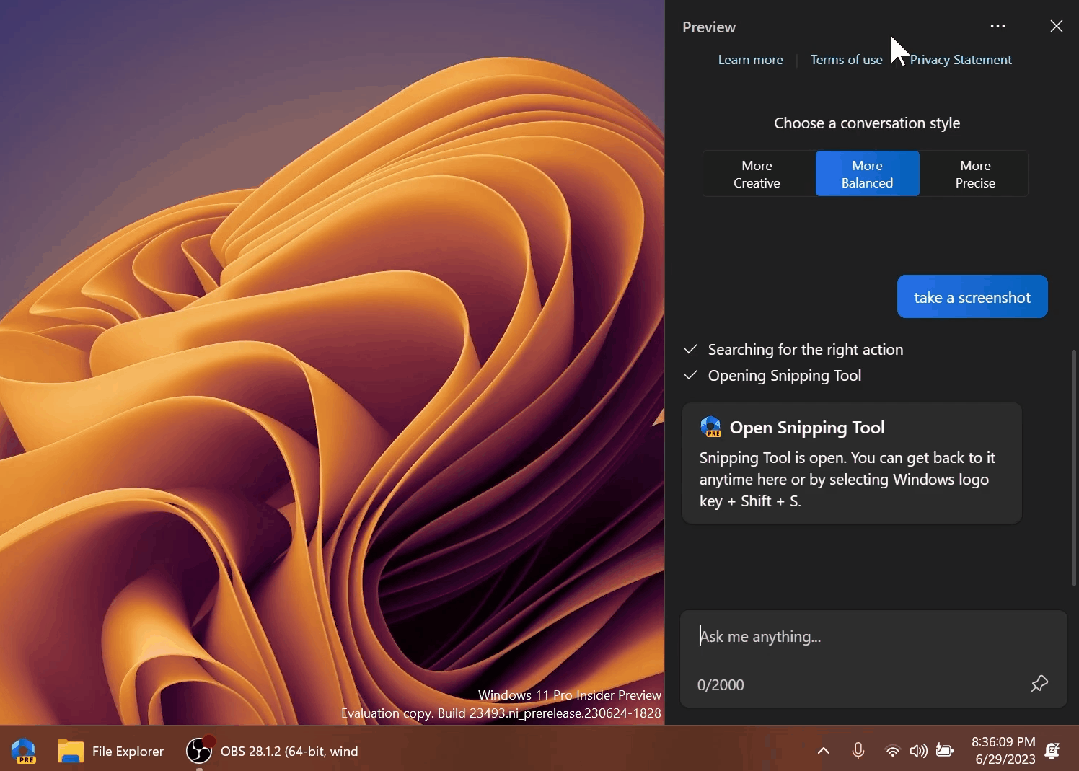
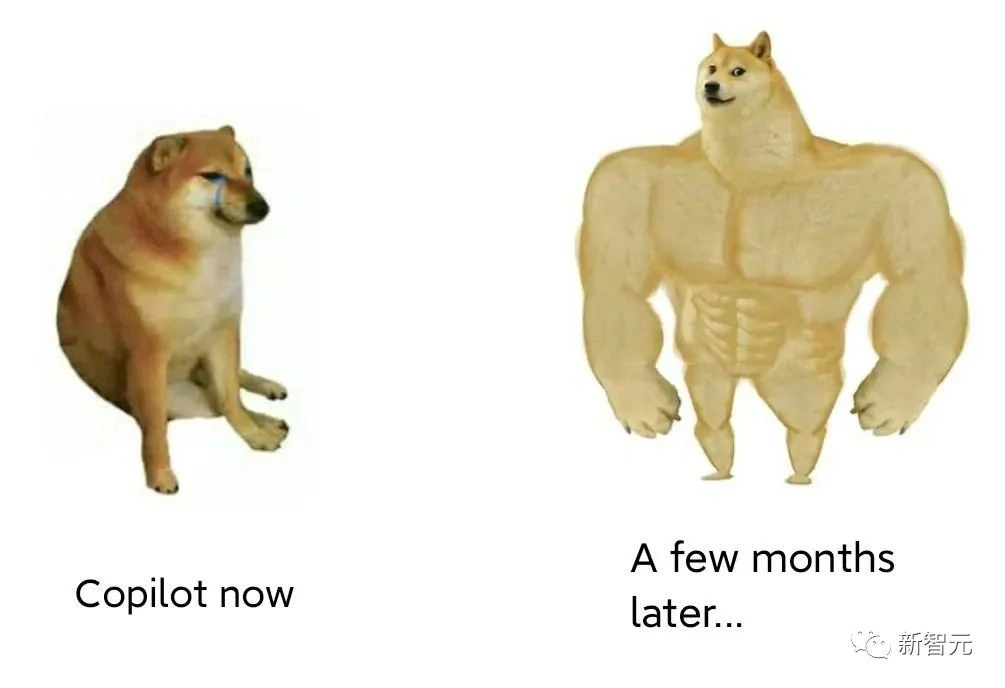

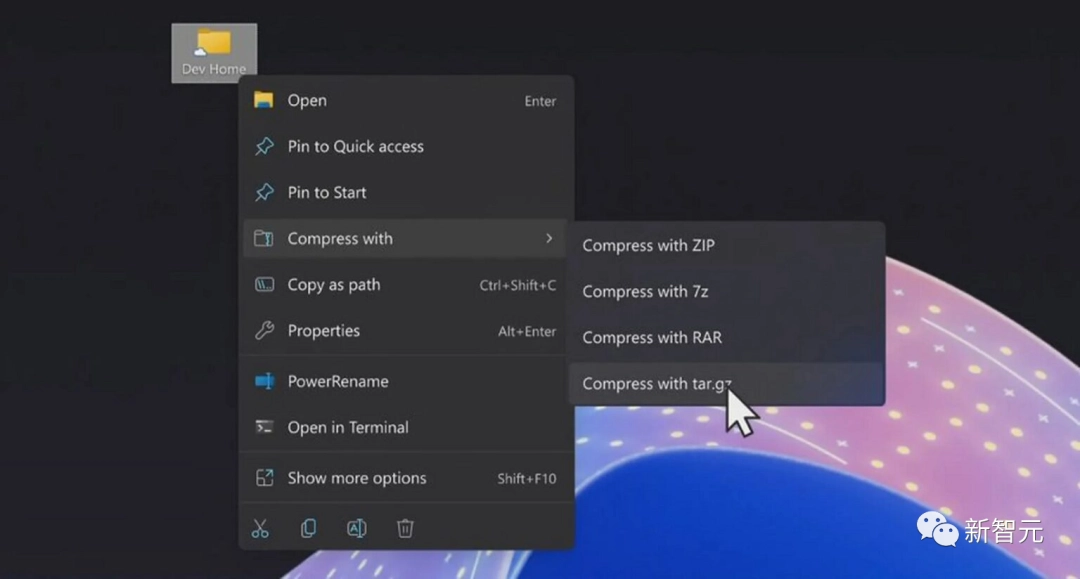
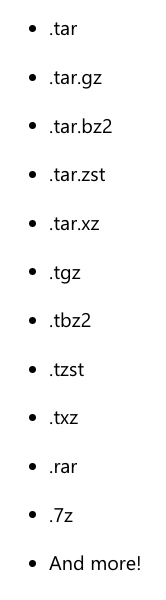
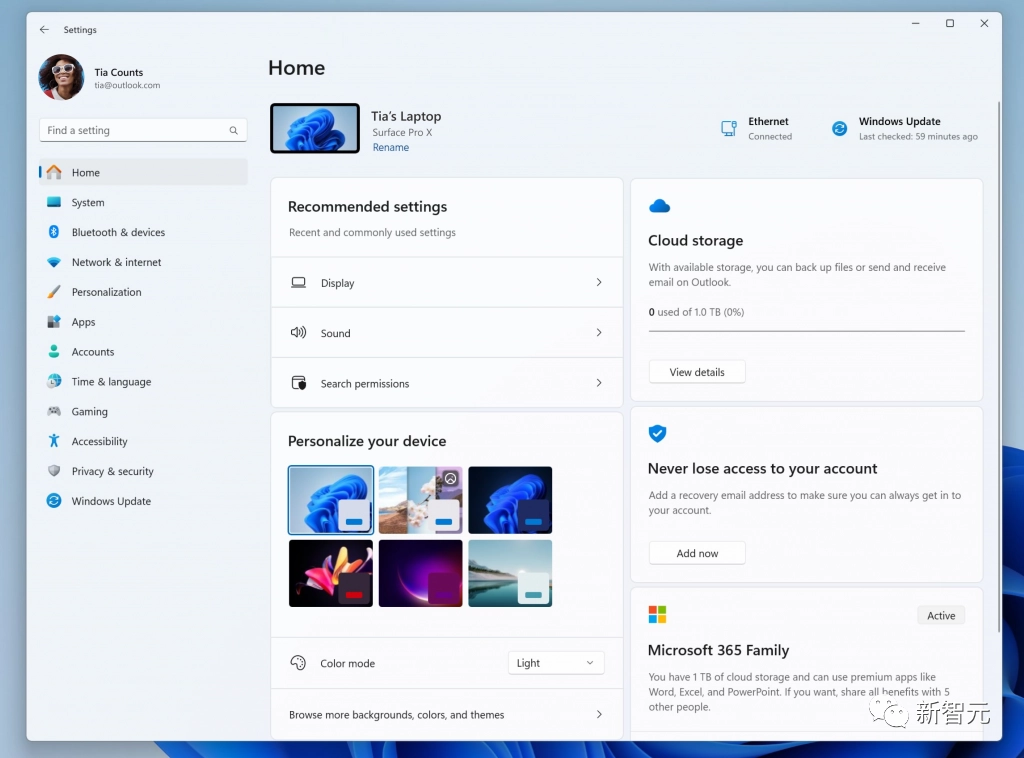
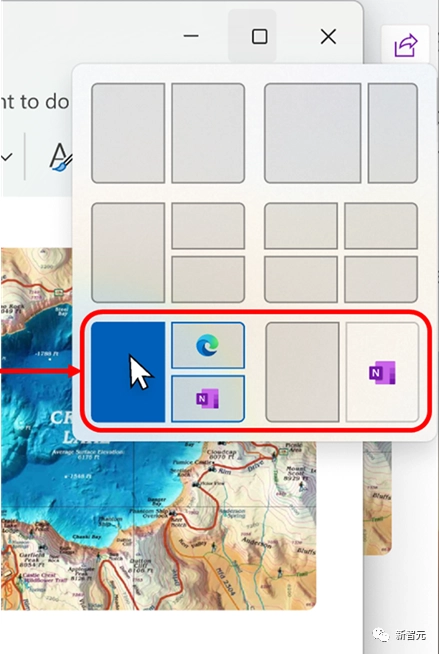
 微软公司副总裁,微软大中华区首席运营官康容
微软公司副总裁,微软大中华区首席运营官康容 微软生态伙伴事业部首席技术官徐明强
微软生态伙伴事业部首席技术官徐明强 左:大中华区Azure 事业部Data & AI 产品市场总监李冕
左:大中华区Azure 事业部Data & AI 产品市场总监李冕